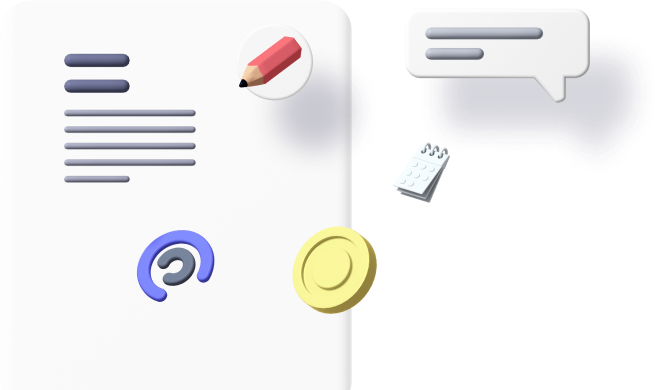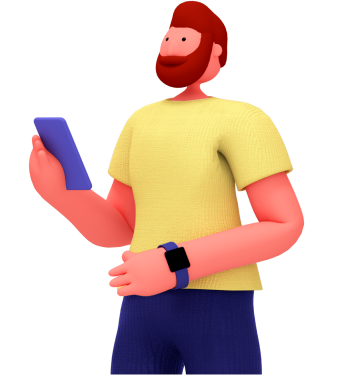Communications
- August 14, 2024
- 4 min read
- Social Media
- Blog
I. Sign Up or Log In
II. Create a New Video
III. Choose a Template
IV. Select a Medium for Your Content
V. Compose Script With AI
VI. Edit and Apply Voiceover
VII. Preview and Adjust
VIII. Finalise and Export
IX. Download and Share
I. Sign Up or Log In
- Visit Lumen5.
- Sign up for a new account or log in if you already have one.
II. Create a New Video
- Once logged in, click on the “Create Video” button.
III. Choose a Template
- Browse through the available templates.
- Select a template that fits your video’s style and purpose.
- Click “Use This Template” to proceed
IV. Select a Medium for Your Content
You have multiple options for adding content to your video:
Option A: Add Blog URL
1 . Enter Blog URL
- On the “Start with a blog URL” tab, enter the URL of your blog post.
- Click “Go” to import the content (Like If you want AI voice over you can choose the option and enter the blogs and else go with a simple one)
2. Select Key Points
- Lumen5 will automatically extract key points from your blog.
- Review and select the points you want to include in your video.
Option B: Add Text Manually
1 . Enter Text
- Click on the “Start with text” tab.
- Copy and paste or type your content into the text box provided.
- Click “Create” to import the text into the storyboard.
Option C: Use Media Library
1 . Browse Media
- Click on the “Use Media” tab.
- Browse through Lumen5’s media library for images and videos.
- Select the media you want to include in your video.
V. Compose Script With AI
- After fetching the automatic content from click on continue to compose the script with AI where you can get the script as per the slide content you will get in the video. Check out the sample below.
VI. Edit and Apply Voiceover
1. Voiceover :
- Check out the Voiceover on the content they have created with AI
- Customize the voice as per the content tone on the video
2. Convert To Video:
- Click on Convert to video to create the video as per the previous content and voice you have selected
- In the free plan, you can create a max 2 min AI Video.
VII. Preview and Adjust
- Click the “Preview” button to see a rough cut of your video.
- Make any necessary adjustments to the text, media, and timing by selecting the template as shown in the screenshot.
VIII. Finalise and Export
- Once satisfied with your video, click on the “Publish” button.
- Select the resolution and format for your video.
- Click “Export” to generate the final video file.
IX. Download and Share
- After the video is processed, you can download it to your computer.
- Share the video on social media platforms or embed it on your website.
By following these steps, you can create engaging and professional AI videos using Lumen5.
The following posts may interest you –
Whitepaper and Newsletter Success with ManyChat AI Automation Tool
FAQs
Lumen5 is an AI-powered video creation platform that helps users transform text content into engaging videos. It offers a variety of templates, media, and AI-driven features to simplify the video creation process.
No, Lumen5 is designed to be user-friendly and accessible to users without any prior video editing experience. Its intuitive interface and AI-powered tools make it easy to create professional videos.
Yes, Lumen5 allows you to add content from a blog URL. The platform will automatically extract key points from your blog to include in your video.
You can add images, video clips, and audio from Lumen5's extensive media library. Additionally, you can upload your own media to customize your video.
On the free plan, you can create AI videos up to a maximum length of 2 minutes.